Overview
How to create an expense comment template.
Step 1 - Click New, located on the toolbar, name the template and click OK. (Fig.1)
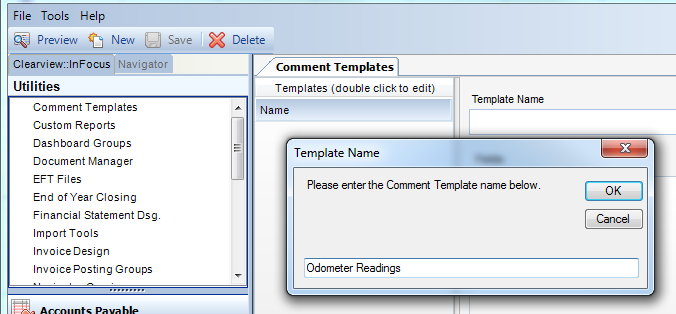
(Fig.1)
Step 2 - Next, fill out the columns with the appropriate information (descriptions below) and click Generate. (Fig.2) Hit Save and the template is created.
| • | Field Name - This is the internal field that is used to display the entered value in the comment box in the timesheet and PA/PM Bill review. Do not modify this field in the comment layout. |
| • | Label - This is the name of the field that the user will see when the box pops up to enter the information. |
| • | Data Type - This is the data type of the information that is being entered by the employee. Choices are (Number,Short Text, Long Text, Yes/No,Date, Time and Date/Time) |
| • | Required - Determines whether this information is required when entering this type of expense. |
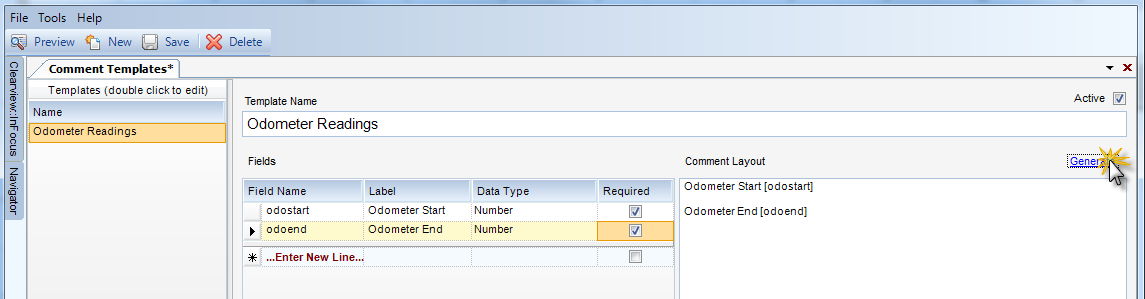
(Fig. 2)
Step 3 - Now go to the Expense Groups applet (Project Administration). Click on the Expense Codes tab and select the expense code that will be using the template. (Fig.3)
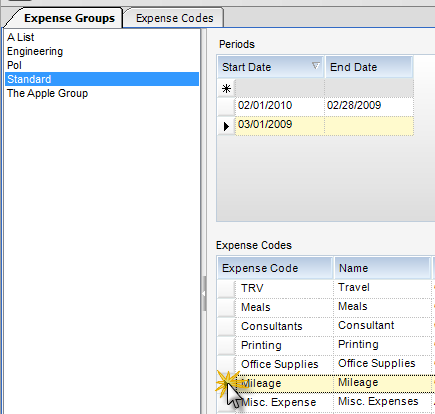
(Fig.3)
Step 4 - Scroll to the right and find the column named Comment Template and select the new template.(Fig. 4) Click Save.
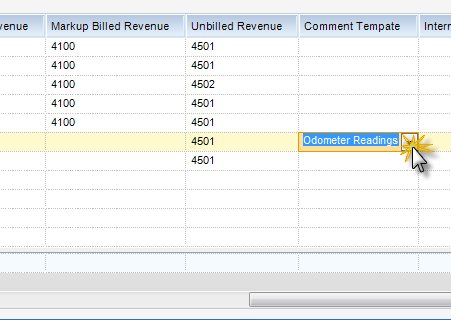
(Fig.4)
Step 5 - Now when an employee goes to enter this expense, they will be prompted to enter the required information. (Fig.5)
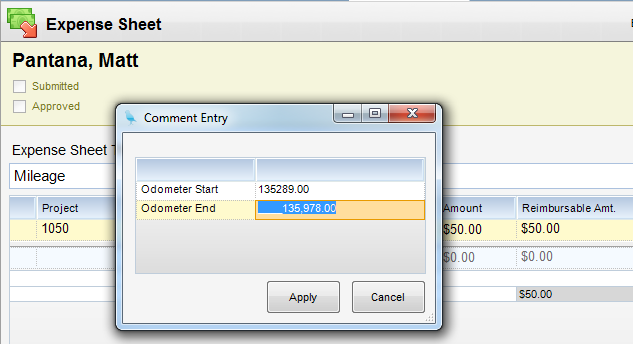
(Fig.5)