Overview
The Project Window is where project managers create the WBS structure of the project, make budget changes, etc. While the window displays all levels of the WBS (Fig.1) , only the lowest level is available for budget amounts (only when the project type,in the Projects applet, is Not Billable or Indirect). The WBS can be modified when the WBS button is selected in this window.. For details on modifying the WBS click here. Data can be modified when the Data button is selected in this window.
Note: All Project Planning entries "Auto-save" once you leave the field. This eliminates having to save individual sections.
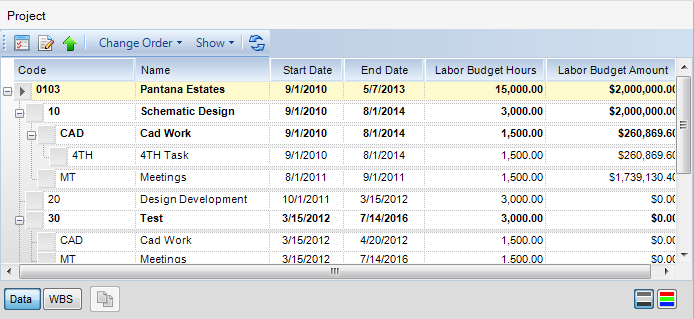
(Fig.1)
Button Descriptions
![]() Column Chooser - By clicking on this button, a window will appear that allows you to select the columns that you would like to see in your Project section. See Add Columns for more details.
Column Chooser - By clicking on this button, a window will appear that allows you to select the columns that you would like to see in your Project section. See Add Columns for more details.
![]() Edit Project Details Button - By clicking on this button, a window will appear that allows you to edit the Details of the project (ex., Code, Name, Client, etc.). See Project Details for more details.
Edit Project Details Button - By clicking on this button, a window will appear that allows you to edit the Details of the project (ex., Code, Name, Client, etc.). See Project Details for more details.
![]() Roll-ups Button - By clicking on this button, a window will appear that allows you to set roll-up options for the project. See Project Rollups for more details.
Roll-ups Button - By clicking on this button, a window will appear that allows you to set roll-up options for the project. See Project Rollups for more details.
![]() Change Orders Button - By clicking on this button, a drop-down will appear that allows you to select between Request Change Order or View Change Orders. See Change Orders for more details.
Change Orders Button - By clicking on this button, a drop-down will appear that allows you to select between Request Change Order or View Change Orders. See Change Orders for more details.
![]() Show Button - The show button is a quick way to display any level of the WBS.
Show Button - The show button is a quick way to display any level of the WBS.
![]() - Refresh - Refreshes the currently loaded data.
- Refresh - Refreshes the currently loaded data.
![]() - Data Button - By clicking on this button, you are able to modify the data in the Project Grid.
- Data Button - By clicking on this button, you are able to modify the data in the Project Grid.
![]() WBS Button - By clicking on this button, you are able to modify the WBS in the Project Grid.
WBS Button - By clicking on this button, you are able to modify the WBS in the Project Grid.
![]() Apply WBS Template Button - This button allows you to apply a WBS Template to the current project.
Apply WBS Template Button - This button allows you to apply a WBS Template to the current project.
![]() No Color Button - This button changes the grid view to a colorless view.
No Color Button - This button changes the grid view to a colorless view.
![]() Color Button - This button changes the grid view to a view with color.
Color Button - This button changes the grid view to a view with color.