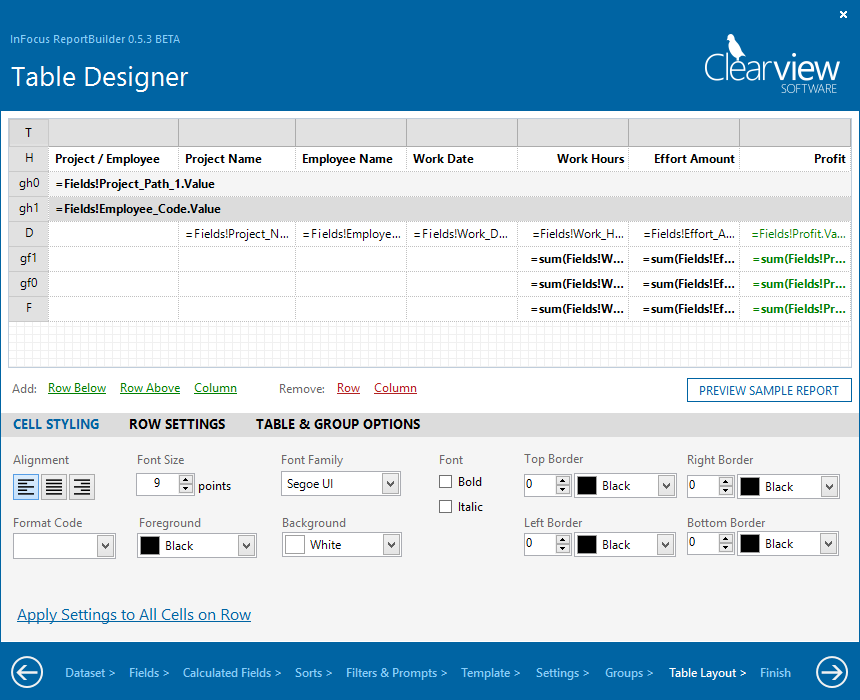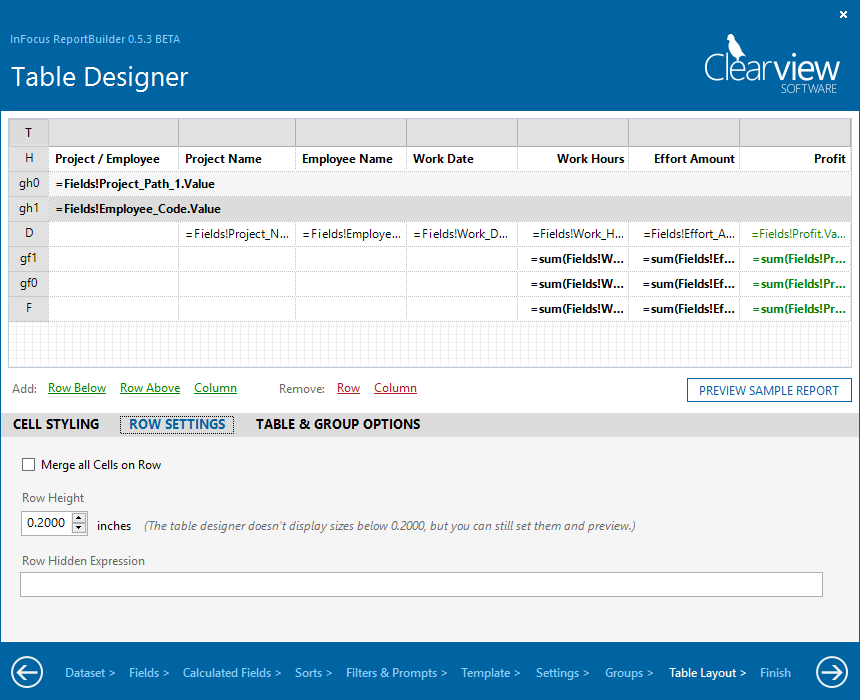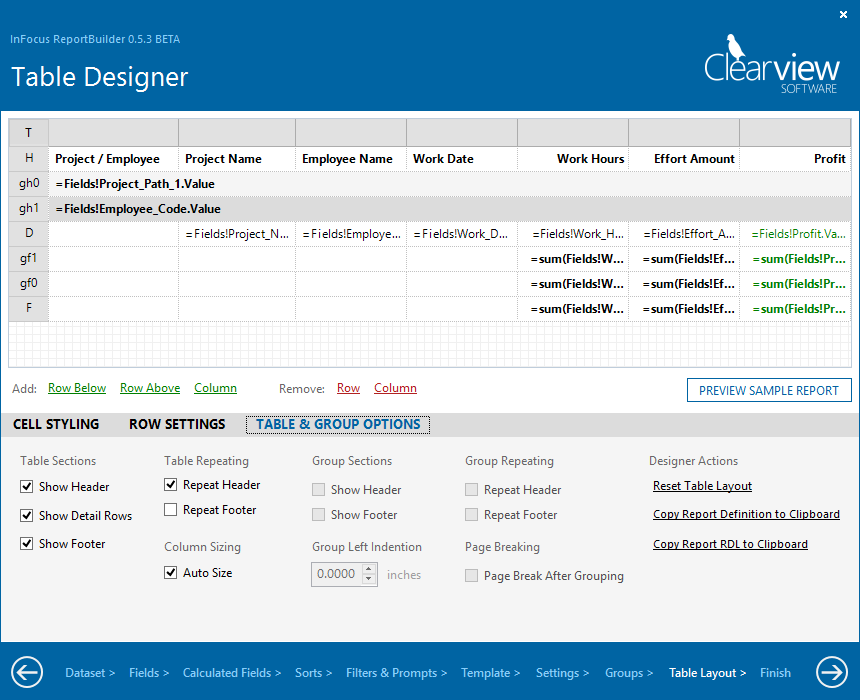Overview
Table Designer is used to define the attributes of the table displayed on the report. The table contains the data reflected by the report and can be formatted to present that data in a meaningful way.
Descriptions
Table Designer
| • | Section T: This is the Title section of the table and is defined by configurations made in Templates and Settings |
| • | Section H: This is the Header section of the table and is defined by configurations made in Settings. Header labels can be edited. |
| • | Section gh: This is the Group Header section of the table and is defined by configurations made in Groups. The table will display one gh section per group in use (gh0, gh1, gh2, etc). Group Headers can be edited. |
| • | Section D: This is the Detail section of the table and is defined by configurations made in Datasets, Fields and Calculated Fields. Detail fields can be edited. |
| • | Section gf: This is the Group Footer section of the table and is defined by configurations made in Groups. The table will display one gf section per group in use (gf0, gf1, gf2, etc). Group Footers can be edited. |
| • | Section F: This is the Footer section of the table and is defined by configurations made in Settings. Footer values can be edited. |
| o | Row Below: Adds a new row below the selected row in the Table Designer |
| o | Row Above: Adds a new row above the selected row in the Table Designer |
| o | Column: Adds a new column to the table |
| o | Row: Removes the row of the selected row or field in the Table Designer |
| o | Column: Removes the column of the selected field in the Table Designer |
Preview Sample Report
| • | Preview Sample Report: This button launches a report viewer that displays a mock-up of the report as defined by all steps in ReportBuilder including the Table Designer. Data displayed on the preview is generated sample data. |
Cell Styling
The following options are applied to the selected cell in the Table Designer.
| • | Alignment: Sets the alignment of the value within the cell (Left, Center or Right) |
| • | Font Size: Sets the font size of the value within the cell |
| • | Font Family: Sets the font of the value within the cell |
| • | Font: When checked, sets the font weight and/or style of the value within the cell |
| • | Format Code: Sets the format of the value within the cell |
| • | Foreground: Sets the color of the text within the cell |
| • | Background: Sets the background color of the cell |
| • | Top Border: Sets the weight and color of the top border line of the cell. A weight of "0" denotes a transparent (hidden) line. |
| • | Right Border: Sets the weight and color of the right border line of the cell. A weight of "0" denotes a transparent (hidden) line. |
| • | Bottom Border: Sets the weight and color of the bottom border line of the cell. A weight of "0" denotes a transparent (hidden) line. |
| • | Left Border: Sets the weight and color of the left border line of the cell. A weight of "0" denotes a transparent (hidden) line. |
| • | Apply Settings to All Cell on Row: Applies the configured setting for each cell in the row of the selected cell in the Table Designer |
Row Settings
The following options are applied to the selected row in the Table Designer.
| • | Merge all Cells on Row: Creates one cell from all the cells in a given row and clears all values contained by the cells in that row. The merged cell can then be reassigned a value selection. |
| • | Row Height: Sets the row height of the selected row |
| • | Row Hidden Expression: Row visibility expression. Ex: =iif(fields!column.Value>0,True,False) |
Table & Group Options
| o | Show Header: When unchecked, the header section (Section H) is hidden and values are cleared |
| o | Show Detail Rows: When unchecked, the detail section (Section D) is hidden and values are cleared |
| o | Show Footer: When unchecked, the footer section (Section F) is hidden and values are cleared |
| o | Repeat Header: When checked, the header section (Section H) is displayed on each page of the report |
| o | Repeat Footer: When checked, the footer section (Section F) is displayed on each page of the report |
| o | Auto Size: When checked, the columns will be automatically sized by the maximum length of the value(s) it contains |
| o | Show Header: When unchecked, the group header selection is hidden and values are cleared |
| o | Show Footer: When unchecked, the group footer selection is hidden and values are cleared |
| • | Group Left Indentation: Sets the indentation of the selected group |
| o | Repeat Header: When checked, the selected group header is displayed on each page of the report |
| o | Repeat Footer: When checked, the selected group footer is displayed on each page of the report |
| o | Page Break After Grouping: When checked, a page break is inserted on the report after the selected group |
| o | Reset Table Layout: Clears all modifications made to the Table Designer. The user is prompted for verification. |
| o | Copy Report Definition to Clipboard: This copies the report JSON and XML to the clipboard |
| o | Copy Report RDL to Clipboard: This copies the report XML to the clipboard |
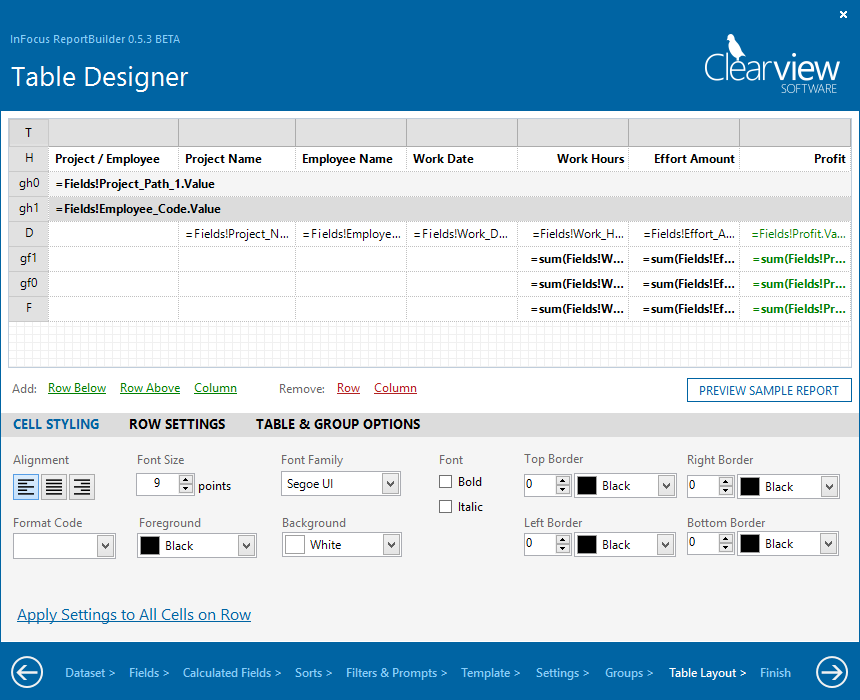
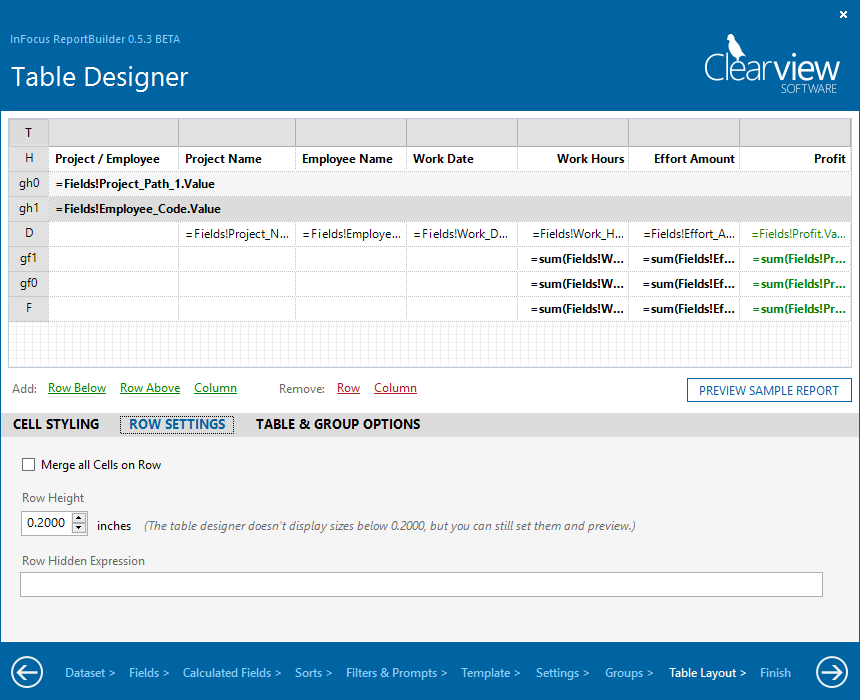
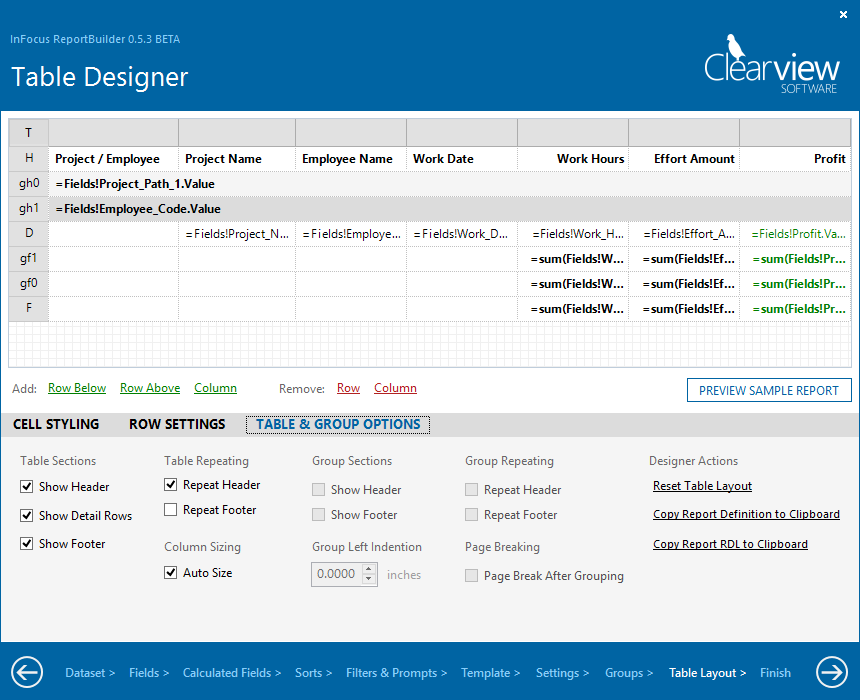
|