Please complete the following steps:
| 1. | Browse to Personal>Timesheets |
| 2. | Select the period for which you wish to enter time. This can be accessed via the drop down to the right of the Period label or by navigating timesheets with the arrows to the left. |
| 3. | Enter your time |
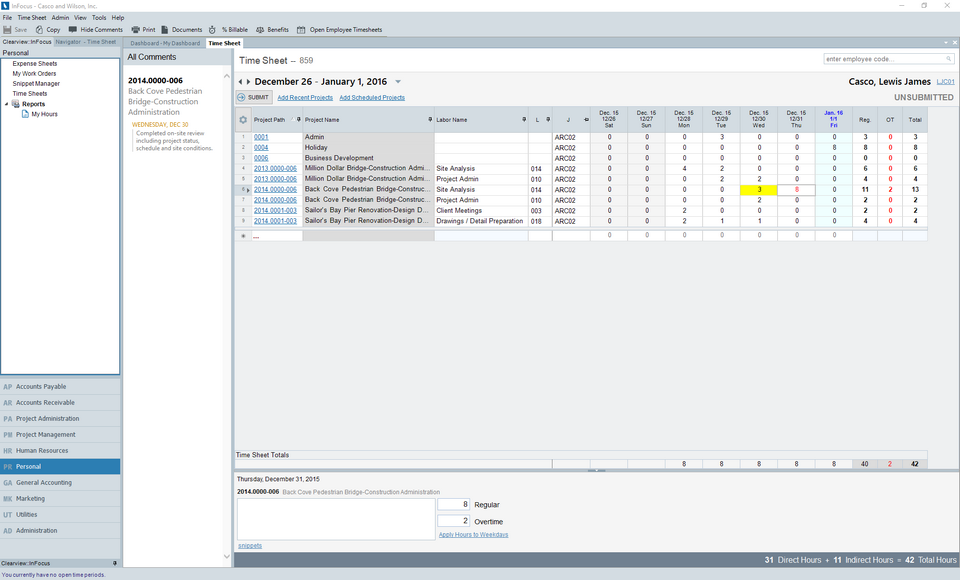
In short, your timesheet consists of the hours you worked on specified projects. Hours can be further defined by Job Tile and Comments (and optionally by Labor Code, Location, Bill Status and/or Work Order).
Selecting a Project
Projects are specified via the Project Path. Simply begin typing the path (ex. 20140000-001) and InFocus will dynamically search for a match. You can also click the magnifying glass to search or select a recently used or scheduled project by clicking Add Recent Projects or Add Scheduled Projects.
Comments
Comments are added on a per-entry basis via the Comments box beneath the timesheet grid or by typing “c” while in the timesheet grid. Once entered, you can apply the comment to all entries for the specified project for the timesheet by clicking Apply Hours to Weekdays, found below the timesheet grid or via the Comments dialogue (launched by typing "c" from the timesheet grid). Entries with comments are highlighted yellow in the timesheet grid.
If you use boiler-plate comments for certain types of time, you can create a snippet for quick reference via the snippets link below the comments box. Reuse your snippets by clicking the link and inserting the previously created snippet.
All comments for your timesheet can be viewed by clicking Show Comments from the toolbar or by hovering over the cell in the timesheet grid.
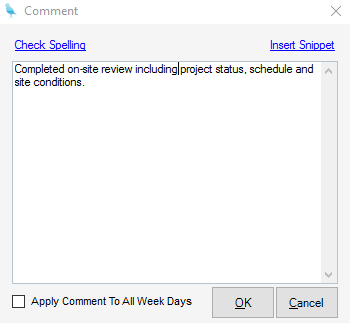
Overtime
Overtime is designated as a part of the total time entered on a given project/day. For example, if you worked 8 hours on a given project and 2 of the hours were considered Overtime, you would enter the 10 hours in the timesheet grid and then designate the break out via the Regular and Overtime boxes below the timesheet grid or via the Overtime Entry dialogue, launched by typing “o” from the timesheet grid. Saving the entry publishes the breakout: 8 hours on the day and 2 hours to the Overtime column for the week.
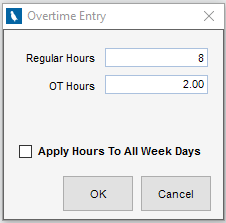
Apply Hours/Comments to Weekdays
This link is found below the timesheet grid and in the Comments and Overtime Entry dialogues. When checked, InFocus will apply your comment and/or hours to each day in the week for the entered Project.
| 4. | Save your timesheet as you enter by clicking Save from the toolbar |
| 5. | If needed, you can delete rows by highlighting the row (click the far left number column) and click Delete. |
| 6. | Submit the timesheet by clicking Submit. Timesheets can also be submitted via the Timesheet Menu option. Once submitted, the timesheet status will reflect the submission. If approved, the status will be updated to Approved. If rejected, the status will reflect Rejected and include a reason for rejection. |
Note: If any Estimates to Complete are required, a list will appear where the user can enter an estimate of remaining hours or, optionally, flag the item as complete